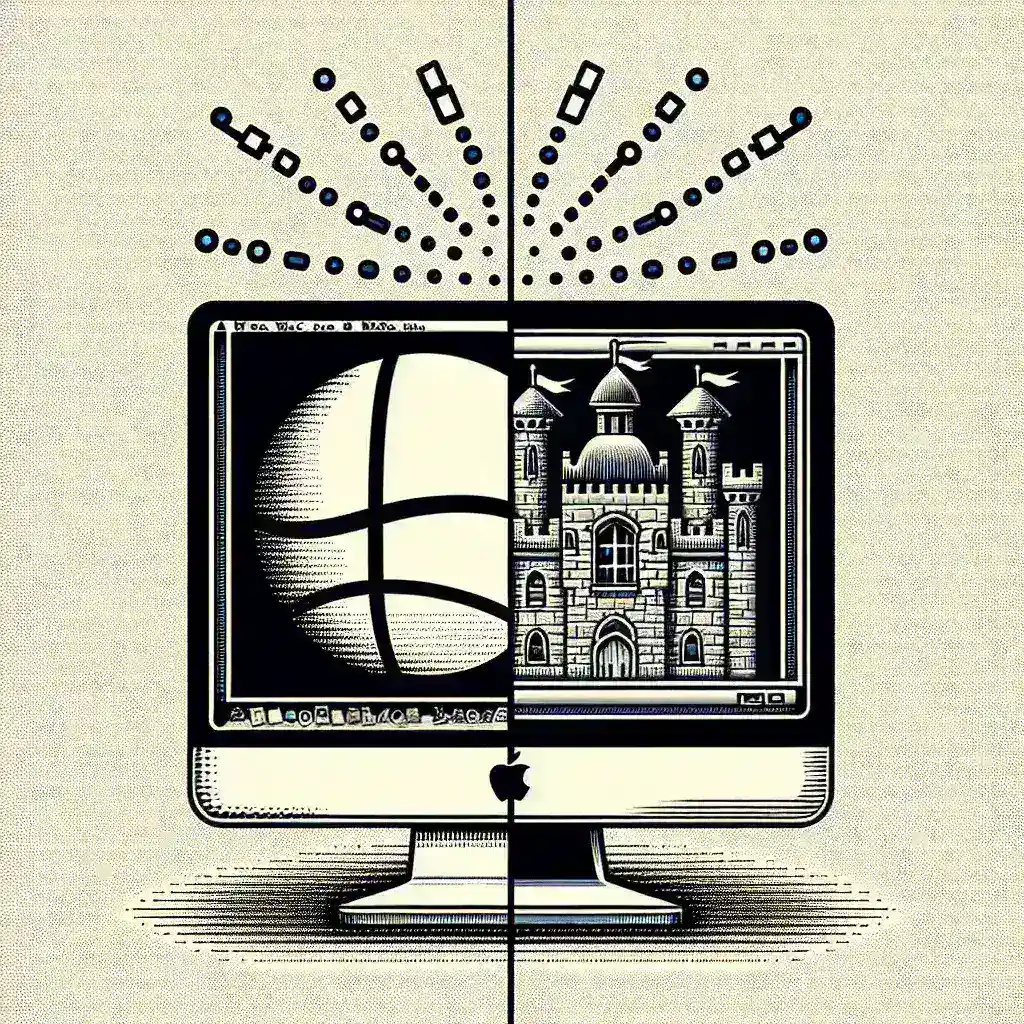Joining a domain can centralize the management of multiple computers within a network, allowing for easier administration, enhanced security, and streamlined IT processes. Whether you are using a Windows computer or a Mac, the process can be straightforward if you follow the proper steps. This article provides a comprehensive guide on how to join a domain on both Windows and Mac systems.
Understanding Domains
A domain is a network of computers controlled by a single authority, usually a server. It helps in managing users and resources more efficiently than a workgroup. Users in a domain can use the same login credentials to access different computers and resources within that domain.
Why Join a Domain?
- Centralized Management: Manage multiple devices and user permissions from a single point of control.
- Enhanced Security: Implement consistent security policies across all devices in the domain.
- Resource Sharing: Easily share resources like printers, files, and applications.
- Single Sign-On: Users need to remember only one set of credentials for multiple devices.
Joining a Domain on a Windows Computer
Joining a domain on a Windows computer requires administrative privileges. Follow these steps to join the domain:
Steps to Join a Domain on Windows
- Open the Settings app by pressing Win + I or searching for it in the Start menu.
- Go to Accounts > Access work or school.
- Click on + Connect.
- Select Join this device to a local Active Directory domain.
- Enter the domain name provided by your network administrator and click Next.
- Enter the account information that has permission to join the domain. Typically, this will be an administrator account in the domain.
- Complete the additional steps as prompted and then restart your computer to apply the changes.
Troubleshooting Tips for Windows
- Ensure Network Connectivity: Make sure the device is connected to the network where the domain controller is located.
- Check Firewall Settings: Ensure that the firewall is not blocking the connection to the domain.
- Verify Domain Credentials: Make sure to use the correct username and password provided by the domain administrator.
Joining a Domain on a Mac
For Mac users, joining a domain can be done through the Directory Utility.
Steps to Join a Domain on Mac
- Open System Preferences from the Apple menu.
- Click on Users & Groups.
- Click the Lock icon at the bottom left corner and enter your admin password to make changes.
- Click on Login Options.
- Next to Network Account Server, click on Join….
- Click on Open Directory Utility.
- In the Directory Utility window, click on Services tab, then click the lock icon and authenticate as an administrator.
- Select Active Directory and click on the Pencil icon to configure.
- Enter the domain name in the domain field and click Bind.
- Enter the username and password of a network account that has permission to join the domain and click OK.
- After the binding process completes, click OK and close the Directory Utility window.
- Restart your Mac to apply the domain changes.
Troubleshooting Tips for Mac
- Verify Network Connection: Ensure your Mac is connected to the network where the domain resides.
- Check Directory Utility Settings: Make sure the settings in Directory Utility are correct and reflect the domain configuration provided by the administrator.
- Administrative Rights: Ensure you have the necessary administrative rights to join the domain.
Conclusion
Joining a domain on either a Windows computer or a Mac can significantly enhance the efficiency and security of network management. By following the steps outlined above, you can smoothly integrate your device into a domain and take advantage of centralized administration, shared resources, and robust security measures. Always ensure you have network connectivity, proper credentials, and necessary administrative rights before proceeding with the domain join process.